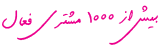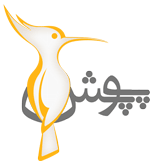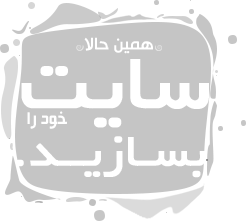اگر قصد ساخت سایت برای خودتان را دارید در وهله اول این امر شاید کاری سخت و غیر ممکن به نظر برسد، کاری که در بهترین حالت چند روز و در بدترین حالت ممکن است چند هفته طول بکشد. پیشنهاد ما استفاده از برنامه Google Sites که به تازگی طراحی مجدد شده است و یکی از بهترین برنامه های گوگل در این زمینه که در عین حال کمتر شناخته شده است. می توانید در عرض چند دقیقه یک وب سایت کامل ایجاد کنید. این برنامه جزو برنامه های شناخته شده در حساب جدید G Suite است که امکان ایجاد روشی ساده را برای ساخت سایت اینترنتی تان فراهم میکند. در این مقاله قصد داریم شما را با نکاتی در خصوص آموزش ساخت سایت با گوگل آشنا کنیم.
ماهیت Google Sites چیست؟
Google Sites از سال ۲۰۰۸ ، زمانی که به عنوان برنامه ساخت سایت گوگل راه اندازی شد، بخشی از مجموعه برنامه های Google بود. نسخه اصلی آن کاملاً شبیه Google Docs بود و وب سایت های ساخته شده با این برنامه شبیه فضای پوشه Documents بودند که در بالا نوار جستجو داشتند. در صورت تمایل برای اضافه کردن ویژگی های بیشتر، کاربر میتوانست متن را قالب بندی کند، تصاویر ، اسناد یا فیلم ها را تعبیه کند و حتی کد HTML خود را وارد کند و افزونه های دیگری نیز به آن اضافه کند. همه چیز در جداول تعبیه شده بود بنابراین کاربر می توانست طرح یک ستونی یا چند ستونی برای محتوای خود داشته باشد.
پس از آن ، در اواخر سال ۲۰۱۶ ، گوگل با بازسازی Google Sites ، طرحی کاملاً مشابه فرم های جدید گوگل داد. این طرح مانند بسیاری از وب سایت های مدرن از طراحی یک ستونی استفاده می کند و طرح بندی سایت کاربر را با بهره گیری از ابزارهایی که در نوار کناری یا یک منوی بازشو سازماندهی شده اند آسان تر از همیشه میکند.
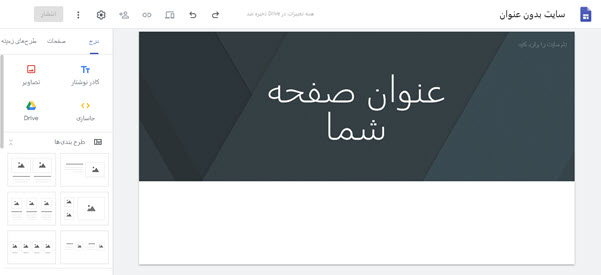
هر دو نسخه برنامه هنوز در دسترس هستند، می توانید هنگام ایجاد سایت جدید از ویرایشگر مورد نظر خود استفاده کنید. نسخه جدیدتر دارای طراحی منظم تر است و استفاده از آن آسان تر است، در حالی که نسخه قدیمی شامل چند افزونه اضافی از جمله گزینه ردیابی تغییرات صفحه است تا بتوانید به نسخه قبلی برگردید. در هر صورت، این برنامه روشی ساده برای ساخت سایت ارزان و حرفه ای شما می تواند به شمار بیاید.
نکته: Google Sites جدید شامل افزونه کنترل نسخه نیست، بنابراین نمی توانید تغییرات ایجاد شده در سایت خود را واگرد کنید. برای این ویژگی و سایر ویژگی های مجموعه وار دیگر، ممکن است بخواهید فعلاً از ویرایشگر قدیمی Google Sites استفاده کنید.
با Google Sites چه کاری می توانید انجام دهید؟
شاید بخواهید یک سایت خوب با صفحات حاوی محتوا درست کنید، حتی ممکن است به یک سایت برای کسب و کار خود نیاز داشته باشید، یا می توانید از این برنامه برای اشتراک گذاشتن اطلاعات تماس و تقویم ها با همکلاسی های خود بهره بگیرید، همه این موارد و موارد دیگر را می توانید در Google Sites ایجاد کنید.
همچنین بخوانید : چگونه سایت بسازیم – بدون نیاز به دانش برنامه نویسی
شروع آموزش ساخت سایت با گوگل
در ابتدای آموزش ساخت سایت با گوگل بایستی بر این نکته اشاره کرد که Google Sites رایگان است. فقط با یک حساب استاندارد گوگل می توانید هر تعداد سایت گوگل به صورت رایگان ایجاد کنید. Google Sites جدید از حساب Google Drive شما برای ذخیره تصاویر و پرونده هایی که در سایت خود به اشتراک می گذارید استفاده می کند ، بنابراین حتی می توانید حداکثر ۱۵ گیگابایت فایل را برای سایت های خود بصورت رایگان ذخیره کنید که با سایر برنامه های گوگل شما به اشتراک گذاشته شده است. تنها نکته قابل توجه این است که به طور پیش فرض، سایت شما در دامنه Google قرار دارد و آدرسی مانند sites.google.com/view/yoursite خواهد داشت.
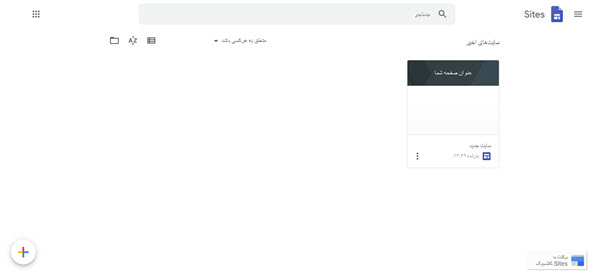
آیا برای سایت خود دامنه اختصاصی می خواهد؟ برای شروع آموزش ساخت سایت با گوگل کافیست برای دامنه مورد نظر خود یک حساب G Suite به ازای هریک از اعضای تیم خود به ازای ۵ دلار در ماه ایجاد کنید و می توانید دامنه خود را از سایت G Suite به Google Sites متصل کنید.
اولین سایت خود را با Google Sites بسازید.
آماده ساخت سایت همیشه رایگان خود هستید؟ برای شروع آموزش ساخت سایت با گوگل کافیست به آدرس sites.google.com/new بروید. با این کار مستقیماً وارد ویرایشگر سایت می شوید. اکنون زمان ساخت وبسایت با گوگل فرا رسیده است. ما به عنوان نمونه بخشی از صفحه درباره Zapier را در Google Sites دوباره ایجاد خواهیم کرد – شما می توانید این کار را دنبال کنید یا ساخت وبسایت خود را شروع کنید.
نکته: ویرایشگر جدید Google Sites فقط در Google Chrome و Firefox کار میکند، بنابراین در حال حاضر نمی توانید سایتی را در Safari یا Microsoft Edge ویرایش کنید.
یک بنر خوش آمد گویی اضافه کنید.
برای شروع ساخت سایت ابتدا عنوانی را در گوشه بالا سمت چپ ویرایشگر اضافه کنید. این نامی است که هنگام ویرایش سایت خود در برنامه Google Sites مشاهده خواهید کرد. گوگل آن را در گوشه بالای وب سایت شما نیز کپی می کند، اما اگر می خواهید نام عمومی و خصوصی دیگری به سایت خود بدهید، می توانید آن را ویرایش کنید. سپس، یک پیام خوش آمد گویی به بنر بالا اضافه کنید. یا اگر نمی خواهید متنی قرار دهید و یا آن را حذف کنید.
روی بنر کلیک کنید، و می توانید یک تصویر جدید برای پس زمینه انتخاب کنید یا عکس خود را بارگذاری کنید. همچنین می توانید یک بنر بزرگتر یا فقط یک عنوان صفحه انتخاب کنید. عکسی را به عنوان پس زمینه عنوان اضافه کنید و عنوان نام صفحه را بنویسید.
در این مرحله از آموزش ساخت سایت با گوگل اگر میخواهیم فرم عنوان را تغییر دهید؟ فقط متن را انتخاب کنید یا بر حاشیه چارچوب متن کلیک کنید و نوع عنوان یا ترازبندی متن را تغییر دهید یا پیوندی به سایت دیگری اضافه کنید. ماوس خود را در نزدیکی بالای کادر قرار دهید، سرعنوان را به سمت راست یا چپ بنر خود نیز بکشید – اگرچه متن همیشه در مرکز بالا و پایین صفحه شما قرار دارد.
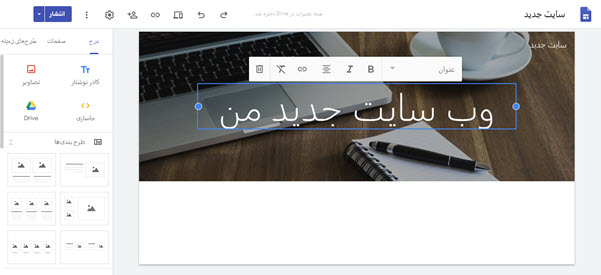
یا می توانید تصویر دیگری مانند لوگو شرکت خود را نیز به بنر اضافه کنید. فقط کافیست بر روی هر قسمت از بنر دوبار کلیک کنید، تا یک منوی مخفی باز شود. مواردی را که می خواهید اضافه کنید انتخاب کنید: متن به شما اجازه میدهد تا در صورت حذف متن آن را مجدد به بنر اضافه کنید، منوی تصاویر به شما امکان میدهد عکسی از Google Drive خود بارگذاری کنید و منوی آپلود به شما امکان می دهد عکس جدیدی بارگذاری کنید.

در آموزش ساخت سایت با گوگل هنگام عملی ساختن ساخت سایت به یاد داشته باشید فقط یک زبانه در بالا وجود دارد: هر عنصر در سر عنوان همچنان مرکز است، بنابراین نمی توانید لوگو را به گوشه بالا سمت چپ بکشید یا متن را به قسمت پایین اضافه کنید.
متن و سایر رسانه ها را به صفحه خود اضافه کنید.
اکنون می توانید محتوای مورد نظر خود را به صفحه خود اضافه کنید. از منوی درج یا Insert در سمت راست، می توانید متن یا تصاویر اضافه کنید یا پیوندی را از سایت دیگری قرار دهید. Google Sites به شما امکان می دهد تصاویر را کوچک و بزرگ کنید و ویرایشگر متن آن به شما امکان می دهد متن را به سرعت با میانبرهای صفحه کلید استاندارد یا منویی که هنگام انتخاب متن ظاهر می شود، قالب بندی کنید. عناوین و زیرعنوان ها را از فهرست ویرایشگر اضافه کنید ، یا اگر می خواهید کدی را در صفحه بگذارید، روی دکمه ۳ نقطه در سمت راست همان ویرایشگر متن کلیک کنید تا قالب بندی به صورت کد اضافه شود.
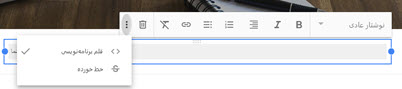
در مرحله بعدی از آموزش ساخت سایت با گوگل برای برخی از متن های بزرگتر چارچوب متن با قالب بندی زیر عنوان اضافه کنید، و به در زیر آن چارچوب متن دوم را با قالب بندی متن معمولی انجام دهید.
همچنین می توانید عناصر دیگری را به صفحه خود اضافه کنید: ویدئوهای یوتیوب، نقشه گوگل، تقویم، گوگل فرم ، نمودارها یا فایل سندنگار، اسلاید ها و غیره را بسته به موردی که می خواهید وارد و انتخاب کنید. در ادامه یک جعبه پاپ آپ به سبک سندنگار مشاهده خواهید کرد که می توانید مطلب مورد نظر خود را جستجو کنید و سپس آن را انتخاب کنید تا در بخش جدیدی در صفحه شما اضافه شود.
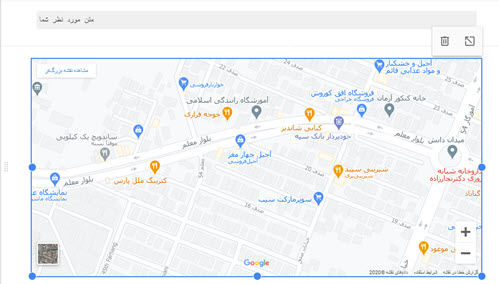
این روشی ساده برای ساختن لندینگ پیج یا صفحات عریض است. می توانید از این روش برای ایجاد وب سایت برای یک پروژه تیمی ، یا برای برنامه ریزی جلسات و فعالیت ها استفاده کنید. در سمت چپ هر بخش از سایت خود ، یک دکمه ۳ نقطه ای را می بینید که می توانید برای تنظیم مجدد این بخش در صفحه خود آن را بکشید.
در مرحله بعدی آموزش ساخت سایت با گوگل برای انتخاب سبک پس زمینه دیگری برای بخش مدنظرتان، روی پالت رنگ ضربه بزنید یا برای حذف آن روی سطل زباله کلیک کنید.
یک طرح چند ستونی ایجاد کنید.
آیا میخواهید چند ستون به طرح خود اضافه کنید، شاید گروهی از تصاویر را با هم داشته باشید یا می خواهید چندین ویژگی برتر محصول خود را در یک بخش اضافه کنید، کافیست روی هر فضای خالی صفحه خود دوبار کلیک کنید، و منوی حلقه جادویی Google Sites دوباره باز می شود. آنچه را می خواهید را انتخاب کنید. برنامه آن را در یک ستون جدید درست در زیر مکانی که کلیک کرده اید نشان می دهد. فقط آن یک بخش دارای چندین ستون است، بنابراین می توانید توضیحاتی راجع به سایت به صورت عریض ارائه دهید، سپس در بخش بعدی سه ستون با جزئیات مربوط به سایت خود و یک بخش ویدیوی به صورت عریض داشته باشید.
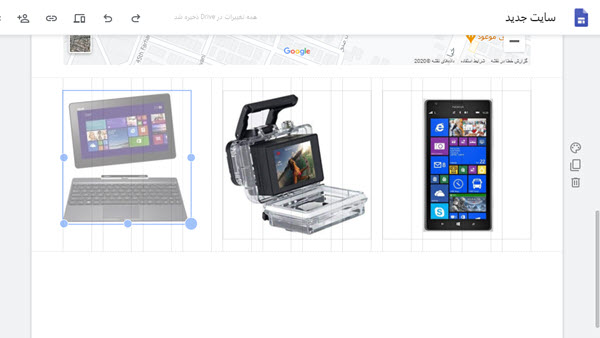
نکته: اگر تصاویر کوچکتری به صفحه خود اضافه کنید، آن ها به طور خودکار در یک ردیف چند ستونی به هم اضافه می شوند.
روش دیگر این است که روی دکمه ۳ نقطه دوبار کلیک کنید تا یک منوی مخفی باز شود، جایی که می توانید دوباره متن ، تصاویر یا پرونده های گوگل درایو را وارد کنید. این مورد، موارد جدید را در کنار آیتمهای موجود شما قرار می دهد، تا به سرعت سایت شما چند ستونی شود. سپس می توانید آیتمهای موجود در هر بخش را با خط کش بالایی تغییر اندازه دهید تا مطمئن شوید همه چیز به خوبی تراز شده است. این یکی از ساده ترین راه ها برای ایجاد یک صفحه آرایی چند ستونی است در Google Sites است.
نکته: برای اینکه تصاویر خود را در نسبت ابعاد اصلی خود نگه دارید ، گوشه ای را بکشید تا تغییر اندازه آنها شروع شود سپس کلید Shift را فشار دهید تا در نسبت تصویر مناسب اندازه تغییر کند.
صفحات را به وب سایت Google Site خود اضافه کنید.
اگر فقط به یک صفحه در سایت خود نیاز دارید عملاً آموزش ساخت سایت با گوگل تمام شده است. اما می توانید با ایجاد صفحات اضافی به ساخت وبسایت خود ادامه دهید.
صفحات اضافی را از تب دوم در نوار ابزار راست اضافه کنید. فقط یک عنوان برای صفحه خود اضافه کنید که به طور خودکار به فهرست موجود در سر فصل سایت شما اضافه می شود. می توانید همان بخشها را به هر صفحه اضافه کنید و اگر می خواهید چیزی را از یک صفحه به صفحه دیگر کپی کنید ، فقط آن بخش از سایت خود را انتخاب کنید ، CMD + C یا Ctrl + C را فشار دهید ، سپس آن را در صفحه جدید جایگذاری کنید.
با دکمه سه نقطه ای می توانید صفحات را به ترتیب دلخواه بکشید و درگ کنید. یا یک صفحه را به زیر صفحه دیگری بکشید تا آن را به یک صفحه فرعی تبدیل کنید، این کار را می توانید از منوی سمت راست هر صفحه نیز انجام دهید.

طراحی سایت Google خود را سفارشی کنید.
نکته دیگر که در آموزش ساخت سایت با گوگل وجود دارد با استفاده از تم های جدید Google Sites منطبق با محتوای شما، با سر صفحه های بزرگ مبتنی بر تصویر و بلوک های متن عریض مشخص می شوند. روش هایی وجود دارد که می توانید ظاهری منحصر به فرد به سایت خود ببخشید. کافیست روی زبانه Themes یا طرح های زمینه در نوار کناری سمت راست کلیک کنید و یکی از ۶ تم موجود را انتخاب کنید. هر یک شامل ۳ سبک قلم مختلف، همراه با ۵ طرح رنگی است تا ظاهر و چهره متفاوتی به سایت شما بدهد.
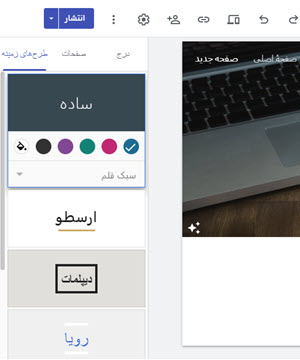
بنابراین در طراحی، گرافیک و طرح چند ستونی سفارشی را ترکیب کنید تا Google Sites را متناسب با نام تجاری خود و مانند یک سایت منحصر به فرد و سفارشی درست کنید.
بیشتر بخوانید : ساخت سایت با قالبهای آماده رایگان
سایت Google خود را منتشر و به اشتراک بگذارید
یکی از بهترین ویژگی های Google Sites تنظیمات اشتراک آن است که همانند Google Drive کار می کند. می توانید سایت خود را با هر کسی به اشتراک بگذارید ، و اجازه دهید به شما در ویرایش آن کمک کند. فقط سمت شخص را به عنوان ویرایشگر بزنید. از سوی دیگر می توانید سایتی را که در آن کار می کنید با کل تیم خود به اشتراک بگذارید. با استفاده از حساب های فردی، می توانید افراد خاصی را اضافه کنید و به آنها اجازه دهید سایت را ویرایش کنند.
در حساب شرکت G Suite ، وب سایت شما برای همه افراد شرکت شما قابل مشاهده است، اما آنها نمی توانند آن را ویرایش کنند. ویرایش را فعال کنید تا سایت شما به مجموعه ای از تارنماها (بدون کنترل نسخه یا تاریخچه ویرایش نسخه) تبدیل شود، جایی که همه می توانند روی نماد مداد در سایت ضربه بزنند و هر چیزی را روی آن ویرایش کنند.
در نهایت شما آموزش ساخت سایت با گوگل را با موفقیت پشت سر گذاشته اید و حال زمان انتشار سایت شما فرا رسیده است. به آن یک URL منحصر به فرد بدهید ، بنابراین در صورت داشتن حساب G Suite می توانید سایت خود را در سایت sites.google.com/view/YourSiteName یا در sites.google.com/YourDomain.com/YourSiteName باز کنید. سپس نوع اشتراک گذاری را انتخاب کنید که آیا می خواهید این سایت فقط با تیم شما به اشتراک گذاشته شود، پیش فرض اشتراک گذاری با اکثر سایت های داخلی شرکت است، یا به یک سایت عمومی برای پیشبرد یک پروژه جدید نیاز دارید. پس از آن اگر سایت را عمومی کرده باشید می توانید انتخاب کنید تا سایت شما در نتایج جستجوی گوگل نمایش داده شود.